In case you are unfamiliar with the approach to knowledge work that I use, it's called GTD® which is the shorthand for "Getting Things Done®" from a a book by my friend and best selling author and productivity expert David Allen. (Disclaimer: I have worked with David for 20 years and David has greatly influenced my eProductivity software; it's the productivity application that he uses and recommends.)
David Allen identifies the fives stages of workflow as:
Collect whatever has your attention and get it off your mind
Process these into your system as "Projects" or "Actions"
Organize your Projects and Actions by Context
Review your lists on a regular basis, and
DO - make informed choices about what to do (or not do) in the moment
Here are some quick examples of how I use this approach and eProductivity to effortlessly COLLECT and PROCESS anything that has my attention into my eProductivity system.
When I want to define a Project -- an outcome that I'm committed to that has more than one visible Action step -- I will often click the button to start the process. This brings up the New Project form where I can fill in the details...
The only information I am required to provide is the subject and the Project type - in this case "Projects - Work". Once I click eProductivity prompts me to identify the physical Action step I need to DO to move closer to completing this Project.
I press ENTER to 'Create a Next Action' and eProductivity brings me to a New Action form and fills in the details for me. eProductivity even links this Action step to the Project (see screen shot) to keep things together.
As with the Project, the only information I need to provide is a brief description of the Action step and then select a context -- where I will do this step. (Contexts help me organize my Action steps together.) That's all there is to it.
If I only need to define an Action step, I click the button to get started.
That works for creating new Projects and Actions for things that are on my mind. Sometimes the trigger for these Projects and Actions comes from email, either that I send or receive.
Let me show you just how easy it is to capture a Project or Action from an email in my inbox. I simply select the email and drag and drop it onto the desired context on the left side of the screen.
eProductivity prompts me for what to do with the original email; in this case I don't need it anymore so I'll click 'Delete'.
I could just as easily have chosen to move the email to a folder or an archive - eProductivity makes it easy for me to quickly get my inbox to empty.
eProductivity then automatically copies the information into a new Action form for me -- no copying and pasting for me!. I can then edit the subject and click save.
You've just seen how easy it is to take an email from my inbox and create an Action. Now, before I show you what all of that looks like, I want to show you how easy it is to capture an Action item as I send an email.
I will send an email to Ryan asking him to send me the web traffic analysis for the last quarter. Since it's important that I get this information for my Project, I will create a 'Waiting For' Action item and let eProductivity keep track of this for me. The best part is that I can do this by simply checking a box on the email before I send it, like this:
When I click Send, eProductivity sees that I want to track this email and it automatically creates a 'Waiting For' Action and fills out the relevant information for me.
You may not have realized this but in the screen shot above, eProductivity automatically filled in the name of the person that I am waiting for and the due date, based on my preferences. In addition, it linked a 'shadow copy' of the original email to this waiting for to make it easy for me to track in the future, if I need it.
Note: These are just a few of the many ways that you can quickly create Projects or Actions in eProductivity. To learn more be sure to check out the helpful tips on the web.
Since this 'Waiting for' is related to a Project in my system I'll go ahead and link the two by clicking on the which offers me a variety of places I can link this information.
I'll go ahead and link this new Action to the Project I created earlier
If I click in the left hand navigator, I can see a list of all of the items I am waiting for in one easy view...
I want to set up a meeting with Ryan to go over this project. so I will send him a meeting invitation which I will link back to the Project. eProductivity makes that easy - all I have to do is indicate that I want to link the meeting to an existing Project...
.. and eProductivity will prompt me for the Project to link to
To see a list of my Projects, I can click in the left hand navigator
If I click on the Project eProductivity will display the details, including the linked Actions that I created earlier.
Here you can see my Project with three linked Actions and a meeting from my calendar -- all in one place. The gold star at the top means that I have identified this as my "Next Action", although I can work on things an any order I want. The context for each action is shown next to it along with relevant details. I can click on any of the items to dive deeper and see the details.
With eProductivity, I can do this quickly and effortlessly, usually with only a click or two and no copying and pasting required. Yes, it's that easy.
I've shown you how I COLLECT and PROCESS anything that has my attention into IBM Notes with eProductivity. In a future installment, I will show you how I ORGANIZE and REVIEW the items in my system to get things done.
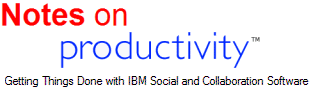
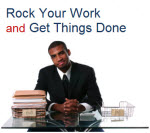





Discussion/Comments (14):
Good Stuff.. been a follower of GTD for a few years myself - a Notes Developer since v3.
Discussion for this entry is now closed.